SoftOrbit Photo Retoucher adalah sebuah perisian pemulihan foto lama yang boleh meningkatkan foto yang dipindai dengan menghilangkan cela, menyentuhnya, dan memulihkannya.
Muat turun secara PercumaSoftOrbit Photo Retoucher adalah sebuah perisian pemulihan foto lama yang boleh meningkatkan foto yang dipindai dengan menghilangkan cela, menyentuhnya, dan memulihkannya.
Muat turun secara PercumaFoto anda boleh pudar dan rosak seiring dengan masa dan memulihkannya boleh mengambil lebih banyak masa daripada yang anda ada. Anda memerlukan penyelesaian yang dapat menjimatkan masa dan mengembalikan foto anda ke keadaan asal mereka.
Foto lama penting untuk mengekalkan kenangan masa lampau. Seiring dengan masa, mereka boleh pudar, rosak, koyak, atau dicoretkan. Kebanyakan perisian yang anda gunakan untuk memulihkan foto memerlukan pengalaman penyuntingan tetapi dengan Photo Retoucher, anda tidak memerlukannya.


Anda boleh dengan mudah muat naik foto anda dan menyelaras kembali supaya kelihatan segar seperti baru. Anda boleh menggunakan ciri-ciri intuitif dan perisian pemulihan foto akan mengesan dan mengeluarkan calar, titik debu, tanda, dan cela untuk anda. Dalam beberapa klik yang mudah, foto anda akan dipulihkan dan anda boleh menikmati berkongsi kenangan anda sekali lagi.
SoftOrbits Photo Retoucher adalah penyelesaian untuk menghidupkan semula foto lama yang pudar. Perisian pemulihan foto ini intuitif dan dapat menyelesaikan sebarang isu pemulihan dengan foto anda. Seiring berlalunya masa, foto lama boleh rosak, koyak, dan pudar. Anda mungkin ingin memulihkan foto lama ahli keluarga agar anda boleh memasangkannya. Perisian ini membuatnya menjadi kemungkinan.
Apabila anda menggunakan program ini untuk memulihkan foto lama anda, mereka akan jelas dan bebas dari cela. Teruskan membaca untuk mengetahui semua manfaat perisian ini dan cara menggunakannya untuk memulihkan foto lama anda.
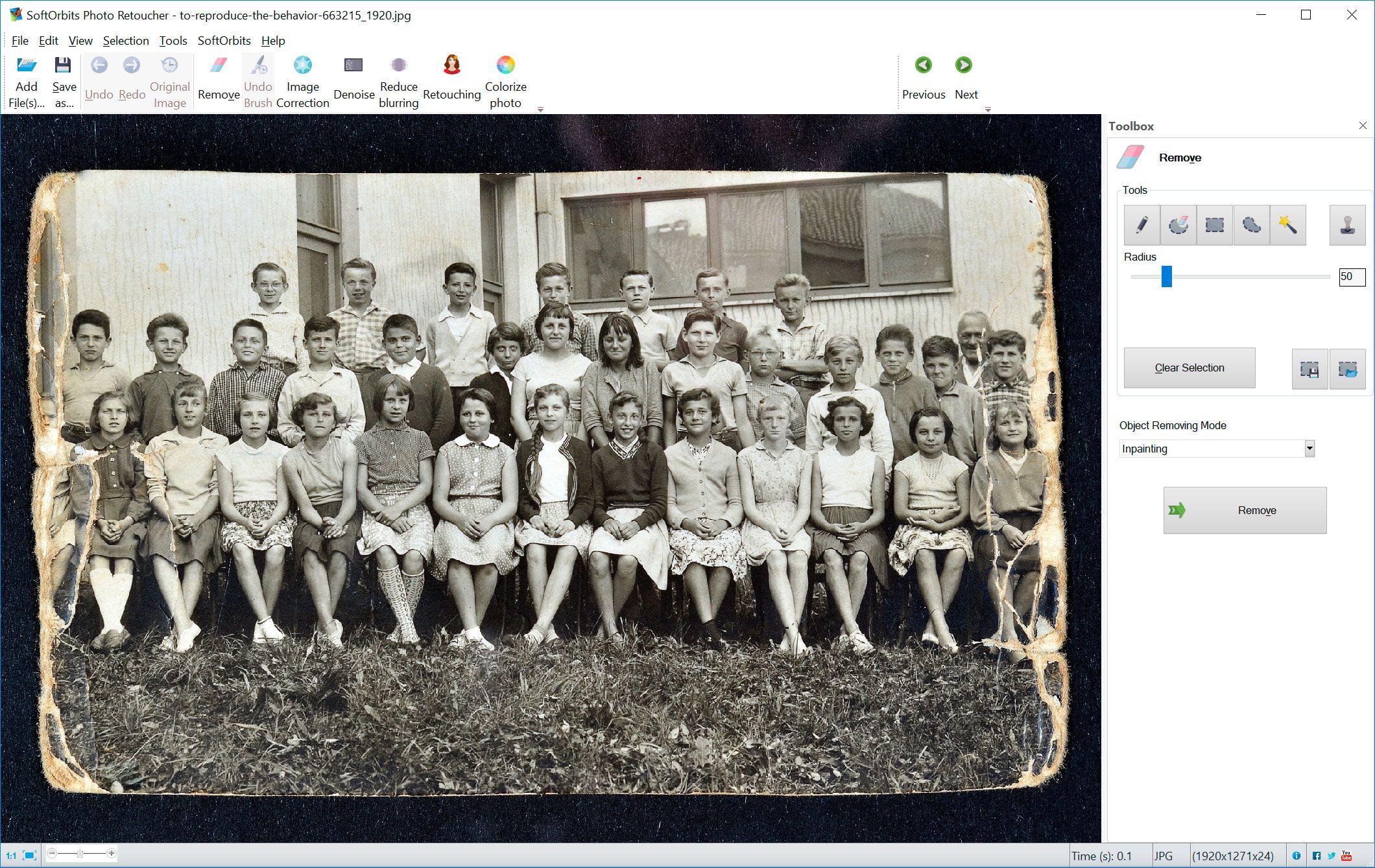
Apa yang perlu anda lakukan apabila latar belakang calar adalah membetulkan piksel pada foto anda. Program ini menjadikan proses tersebut mudah:








Berikut adalah beberapa tips untuk memulihkan potret anda:
Tutorial pemulihan foto lama ini akan membimbing anda melalui langkah-langkah untuk membersihkan foto lama. Setelah anda melihat langkah-langkahnya, anda akan sedar betapa mudahnya untuk membuat foto anda kelihatan seperti baru dalam masa yang singkat. Anda tidak perlu menghadapi banyak langkah yang sukar dan anda tidak perlu menjadi seorang editor profesional untuk menggunakan perisian ini. Anda boleh muat naik gambar anda dan membuat penyesuaian dengan cepat menggunakan program yang intuitif ini. Pengubah Foto SoftOrbits boleh mengesan dan mengenali cela untuk anda.
Dalam perisian pemulihan gambar lama yang lain, anda memerlukan sedikit pengalaman dalam penyuntingan. Apabila anda menggunakan Penyelaras Foto, anda boleh mengikuti arahan dan perisian tersebut akan menghidupkan semula gambar anda. Lihat langkah-langkah berikut:
Anda boleh mengimbas foto anda untuk menambahkannya ke dalam perisian pemulihan foto. Apabila anda membuka program, klik butang Tambah Fail atau Tambah Folder.
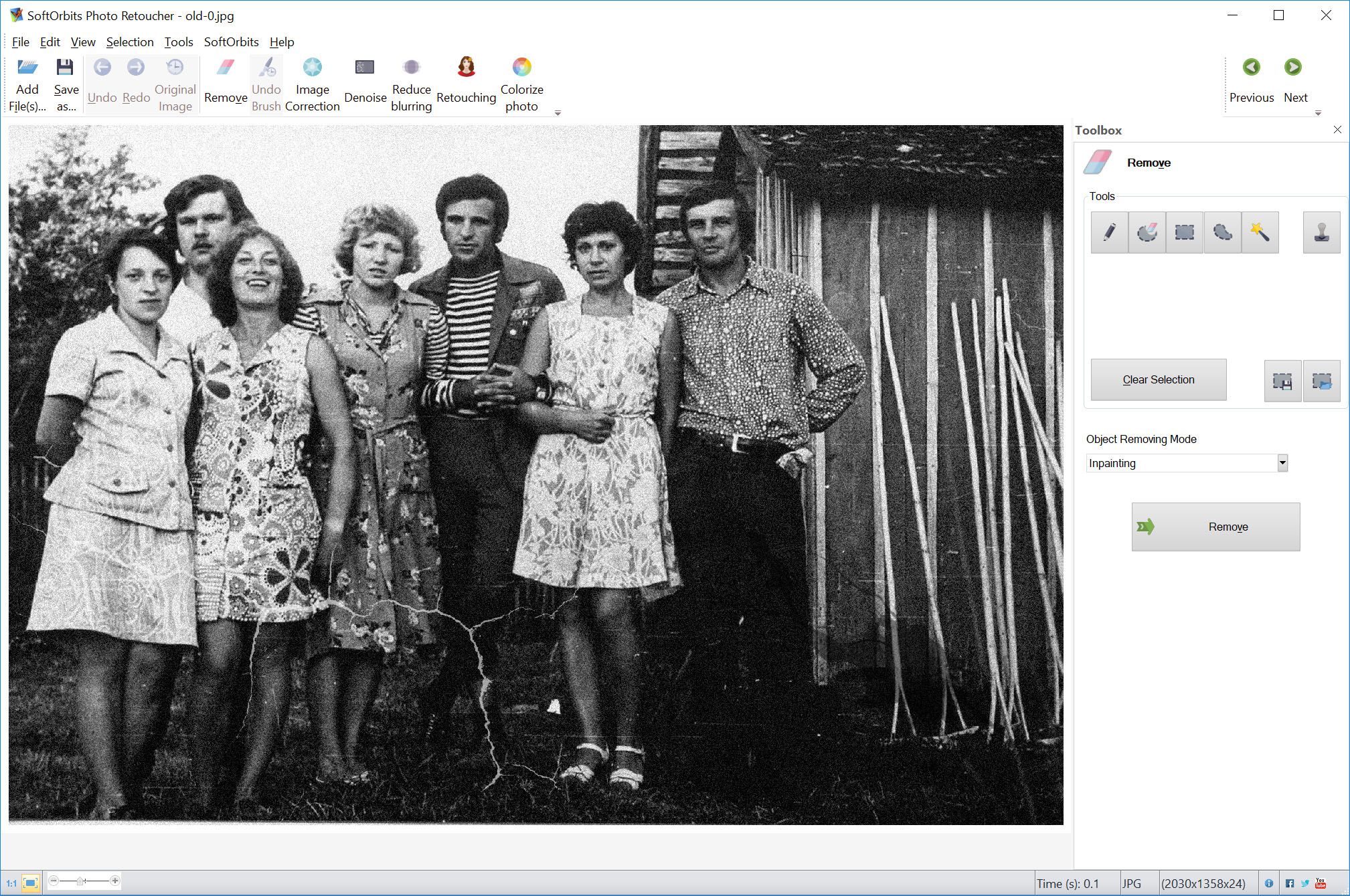
Potong tepi agar anda mempunyai imej tepat seperti yang anda ingin diedit. Anda boleh mencari butang toolbar Potong untuk membuka panel pemotongan. Kemudian anda perlu memilih nisbah aspek daripada kotak drop-down. Anda mungkin ingin memilih 16:9 untuk wallpaper desktop atau segi empat jika anda mengunggah ke media sosial. Anda boleh menggunakan pemilihan segi empat untuk memilih imej anda dan kemudian klik butang Pemotongan.
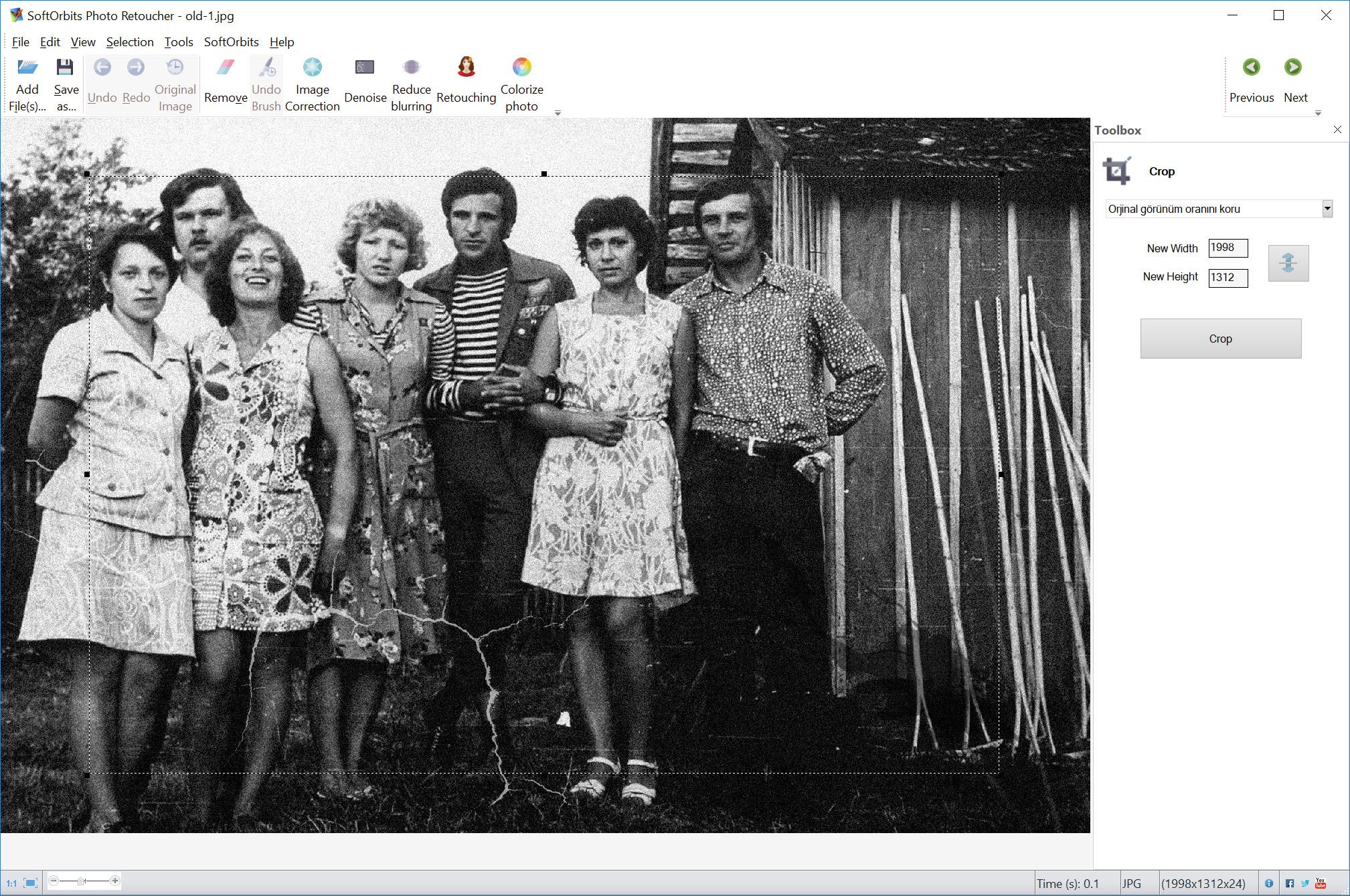
Selepas itu, anda boleh menggunakan alat automatik Penyingkir Bintik / Penyingkir Bintik dan Bunyi untuk menghilangkan bunyi dan bintik dari gambar lama.
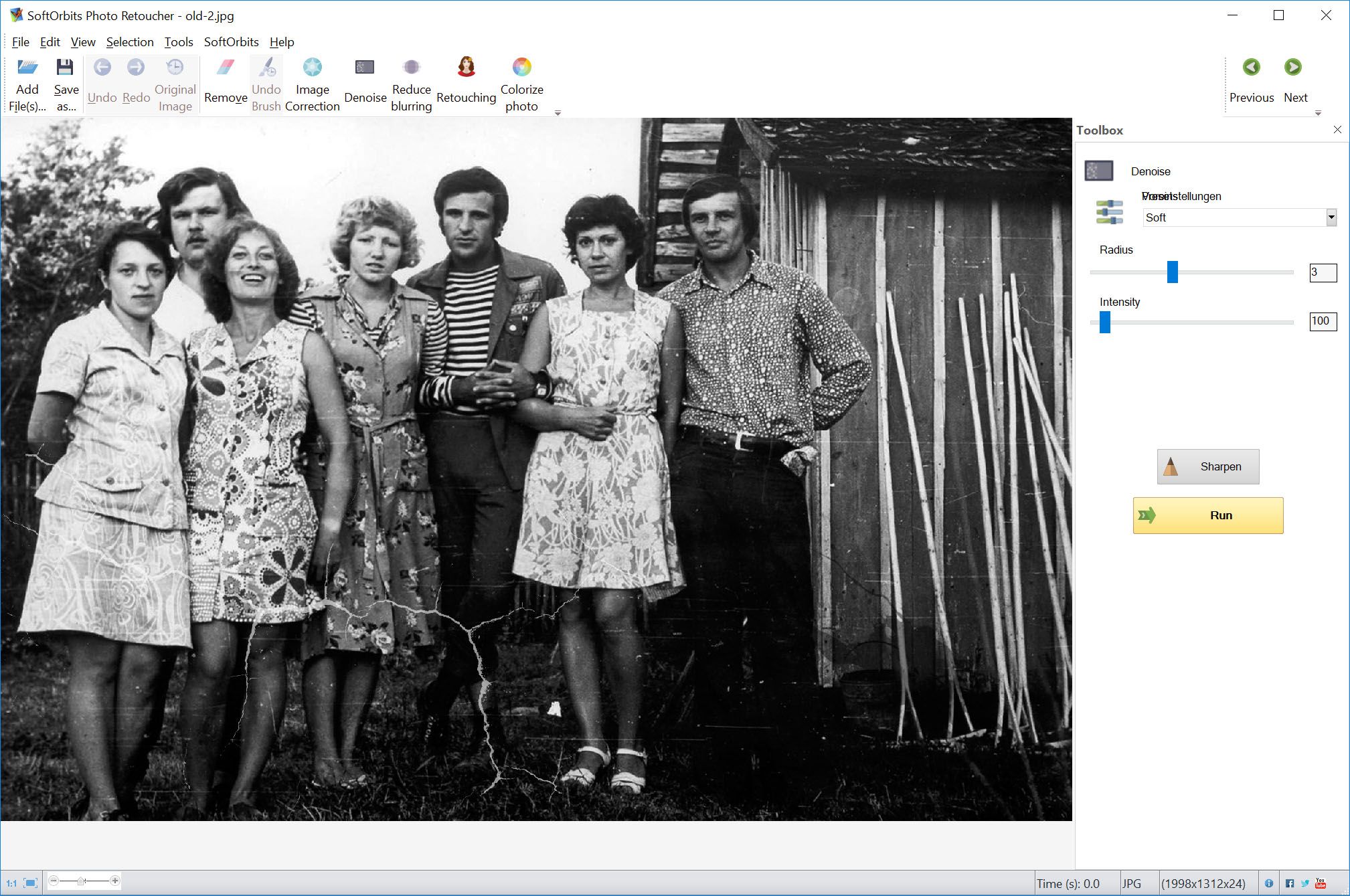
Anda boleh gugurkan calar secara automatik dalam SoftOrbits Photo Retoucher dengan menggunakan alat Penyingkir Calar. Anda akan menggunakan butang Cari Calar untuk mencari sebarang calar pada gambar. Jika terdapat kawasan yang anda tidak mahu disertakan, anda boleh menggunakan alat Penanda dengan pilihan Nyahpilih untuk menghilangkan kawasan ini. Kemudian pilih alat Cari Calar / Gugurkan untuk menghilangkan calar.
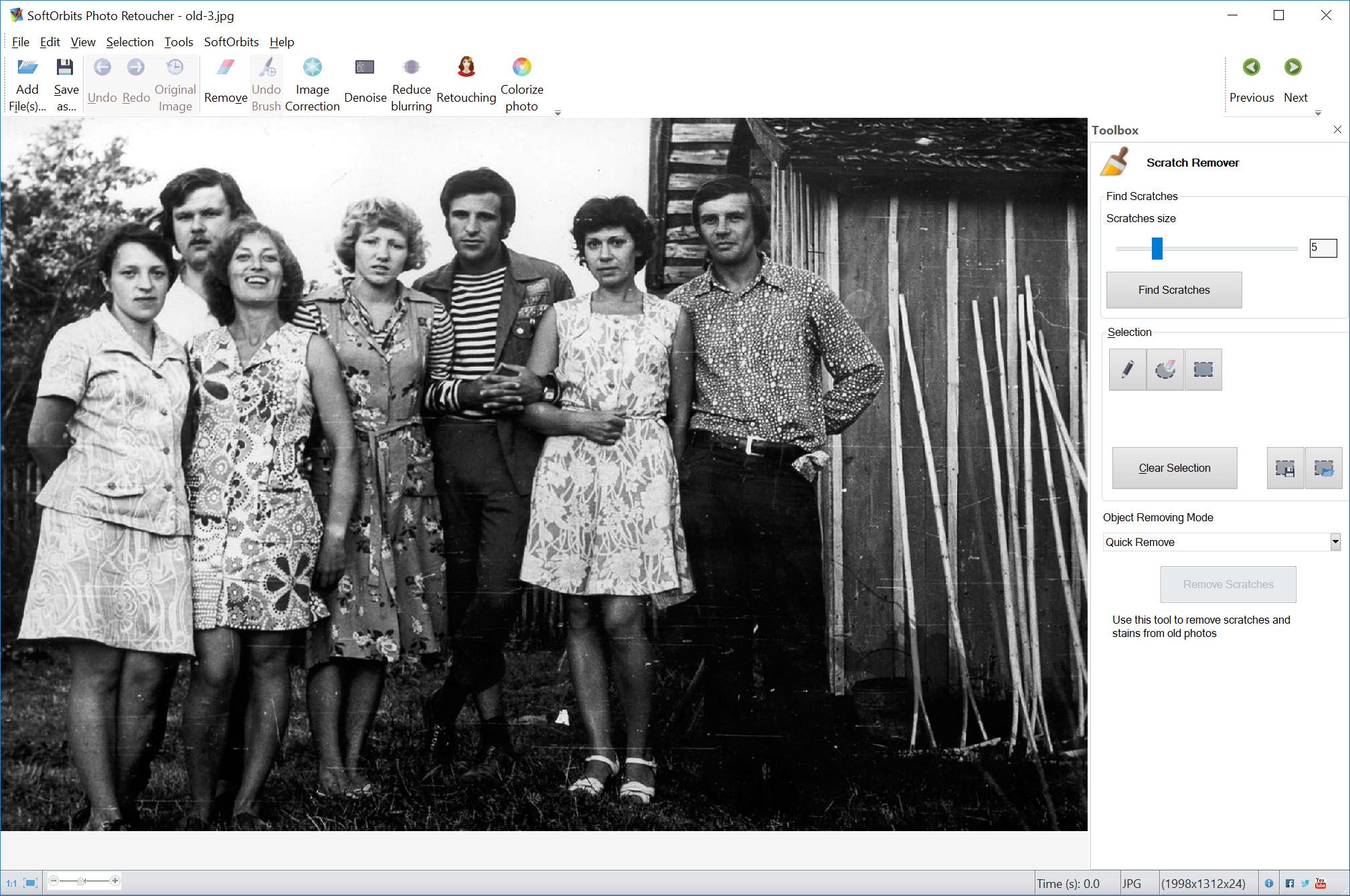
Seterusnya, anda boleh menggunakan program ini untuk mengeluarkan retak, bintik, debu, dan kecacatan lain secara manual dengan Setem Klon, Alat Smudge, dan Alat Penyamar.
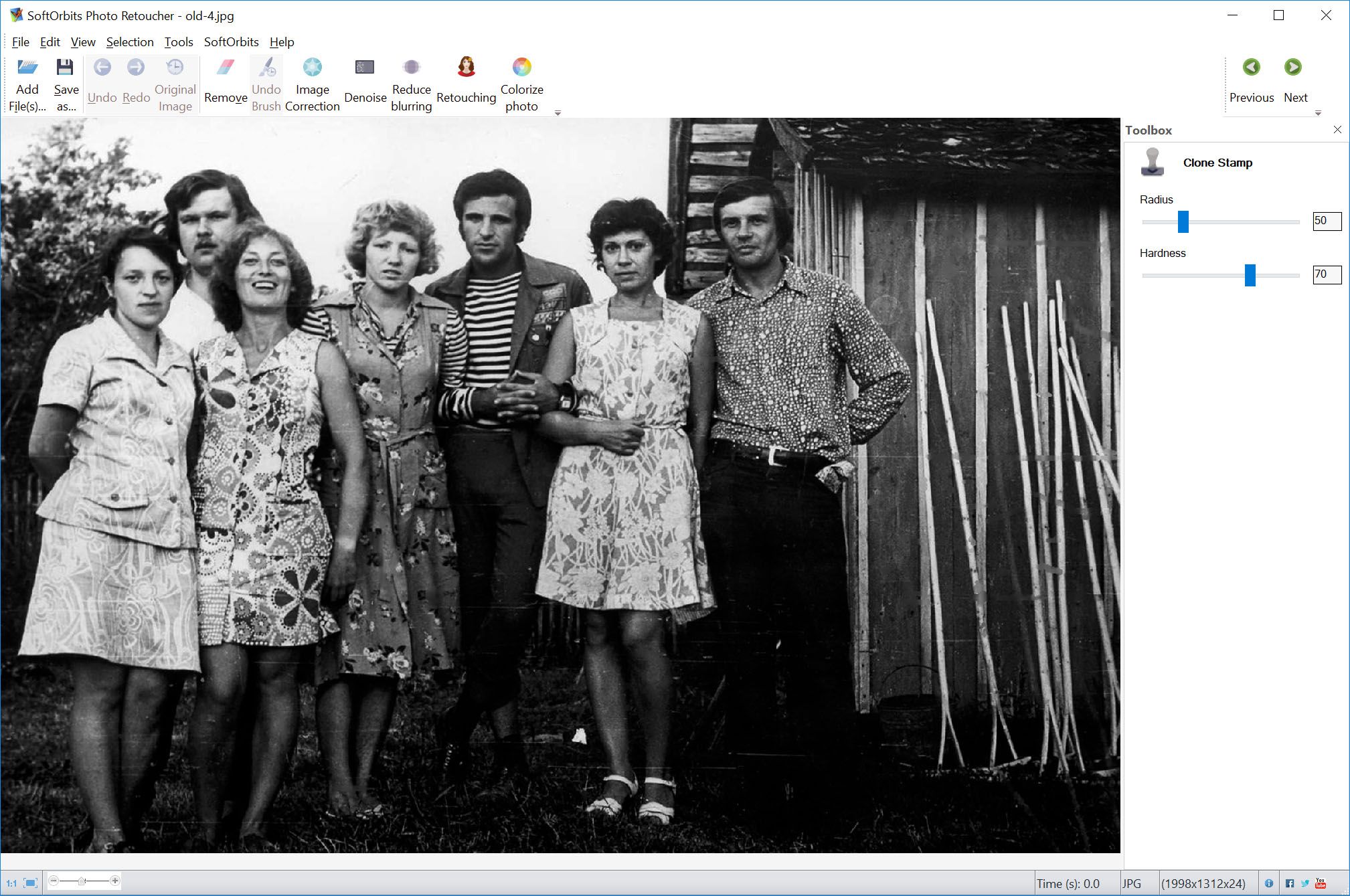
Sesuaikan kecerahan dan kontras foto anda dengan alat Pencerah Imej
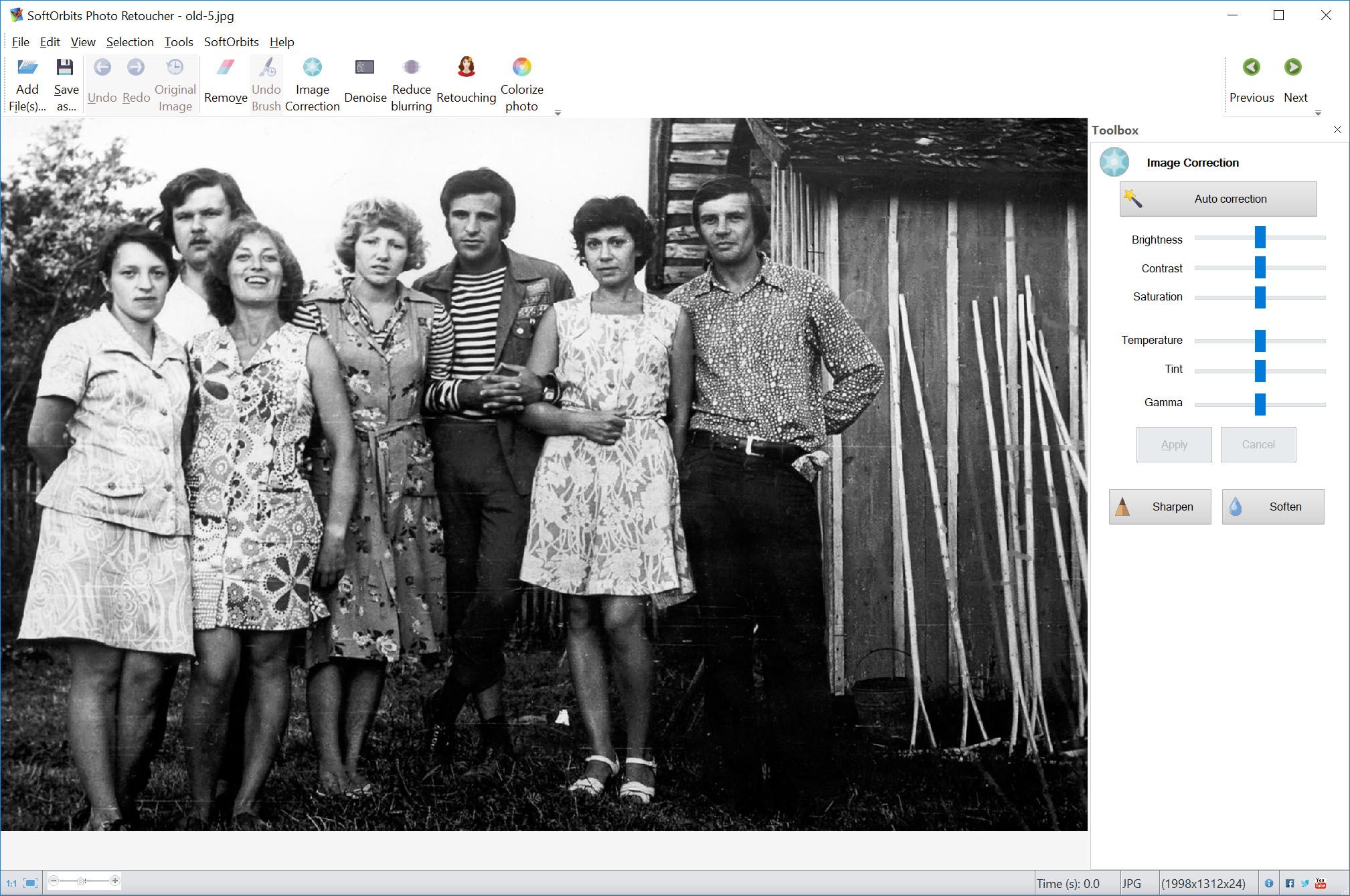
Warna: Gunakan butang Warna untuk menghidupkan gambar anda dengan warna.
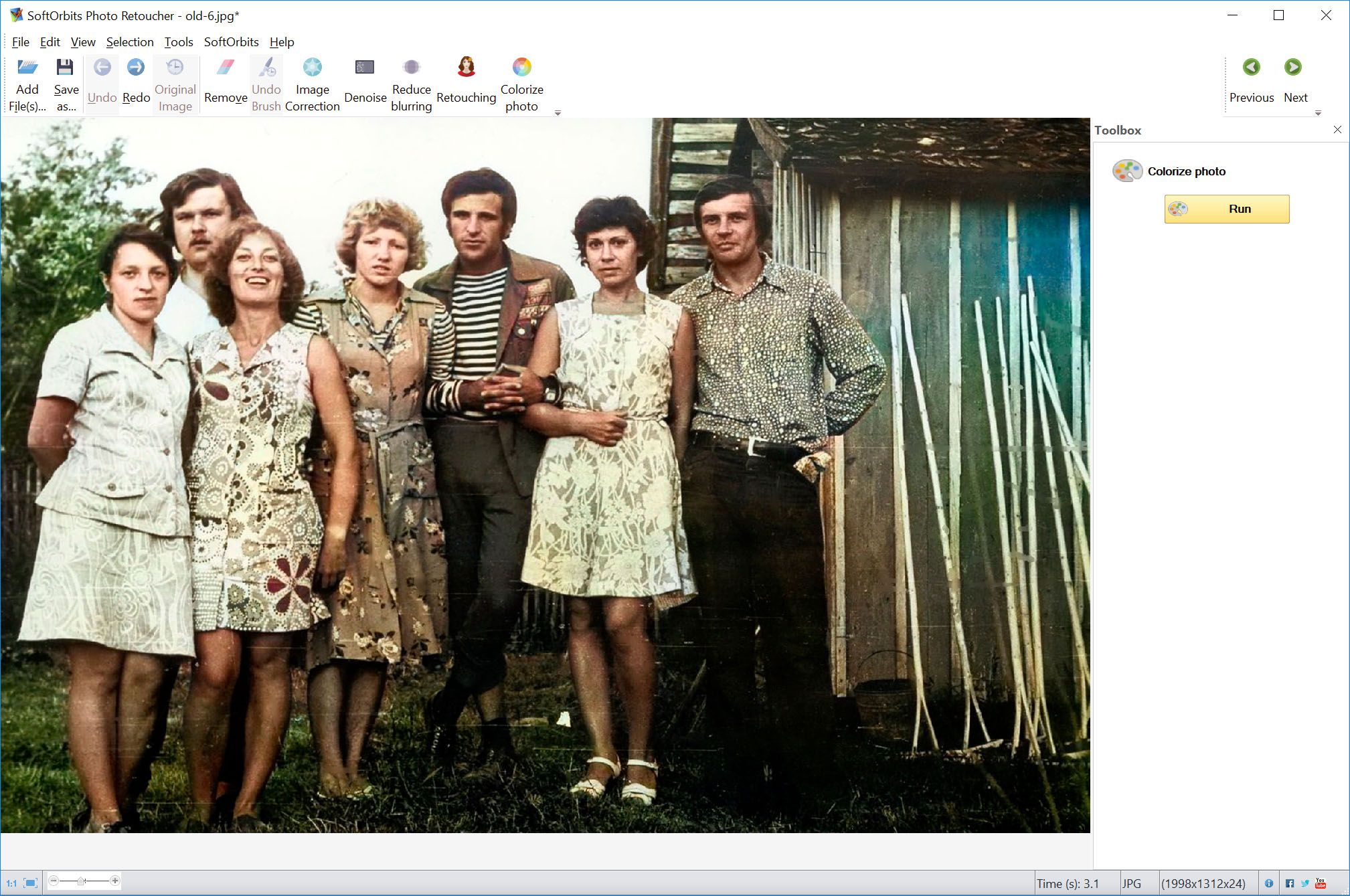
Apabila anda sudah berpuas hati dengan rupa foto anda, anda boleh klik pada Simpan Sebagai. Foto anda kini akan disimpan ke dalam komputer anda.


Kadang-kadang terdapat objek atau orang dalam foto lama anda yang anda ingin buang. Mungkin anda mempunyai foto yang hebat tentang ahli keluarga dengan orang asing di latar belakang atau mungkin anda ingin menumpukan pada objek foto dan mengeluarkan objek lain. Perisian Pemulihan Foto Lama SoftOrbits boleh membantu anda untuk mengeluarkan apa sahaja yang anda ingin buang dari foto dengan beberapa klik mudah.
Apabila anda ingin membuang sesuatu, termasuk orang, objek, atau bangunan, serta kawasan yang rosak atau calar-calar pada mana-mana foto, ini mudah dengan mengikuti langkah-langkah ini: Gunakan alat Pemilihan Segi Empat, Alat Penanda atau alat pemilihan lain untuk memilih kawasan yang ingin anda buang. Klik butang Buang




Anda boleh menyentuh gambar untuk mencapai pemulihan potret juga. Terdapat pelbagai ciri yang boleh anda gunakan untuk mencipta gambar yang diperbaiki. Sama ada anda ingin menambah solekan, menyembunyikan kedutan, atau memperbetulkan warna mata, menyentuh gambar dengan perisian pemulihan foto adalah penyelesaian yang anda cari. Anda akan menikmati gambar yang disentuh semula kerana ia dapat menawarkan gambar realistik orang yang berada dalam gambar tersebut.
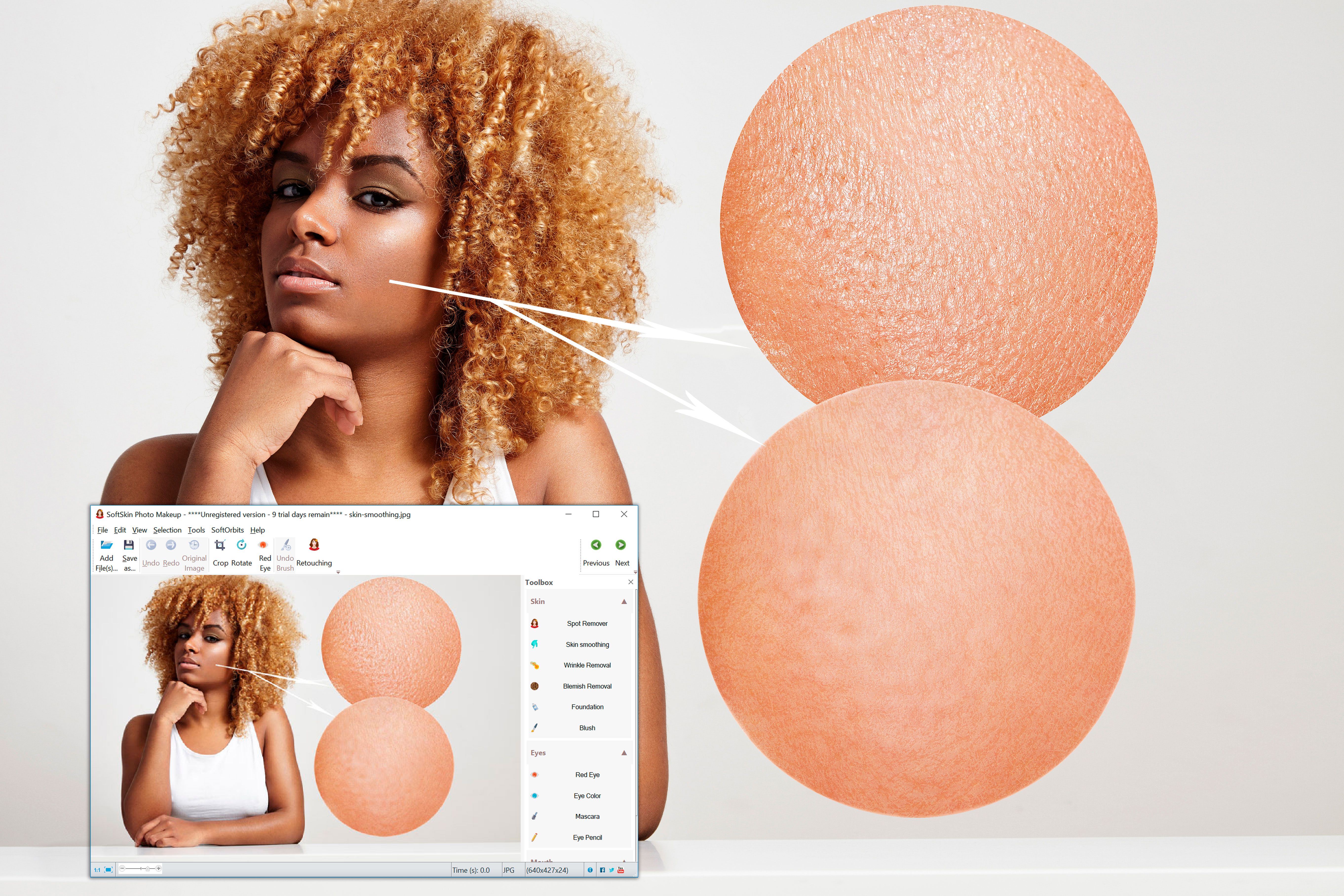





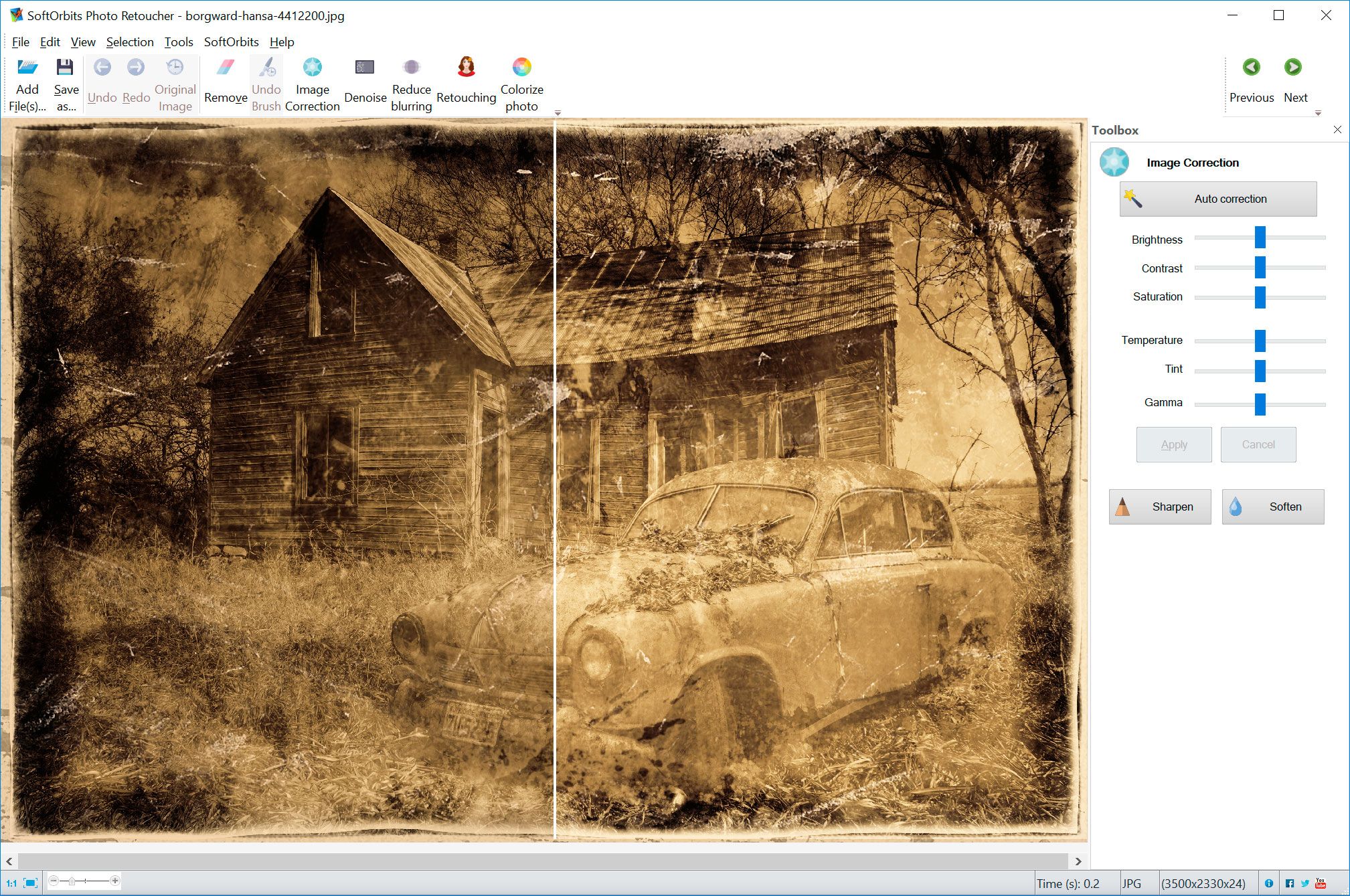
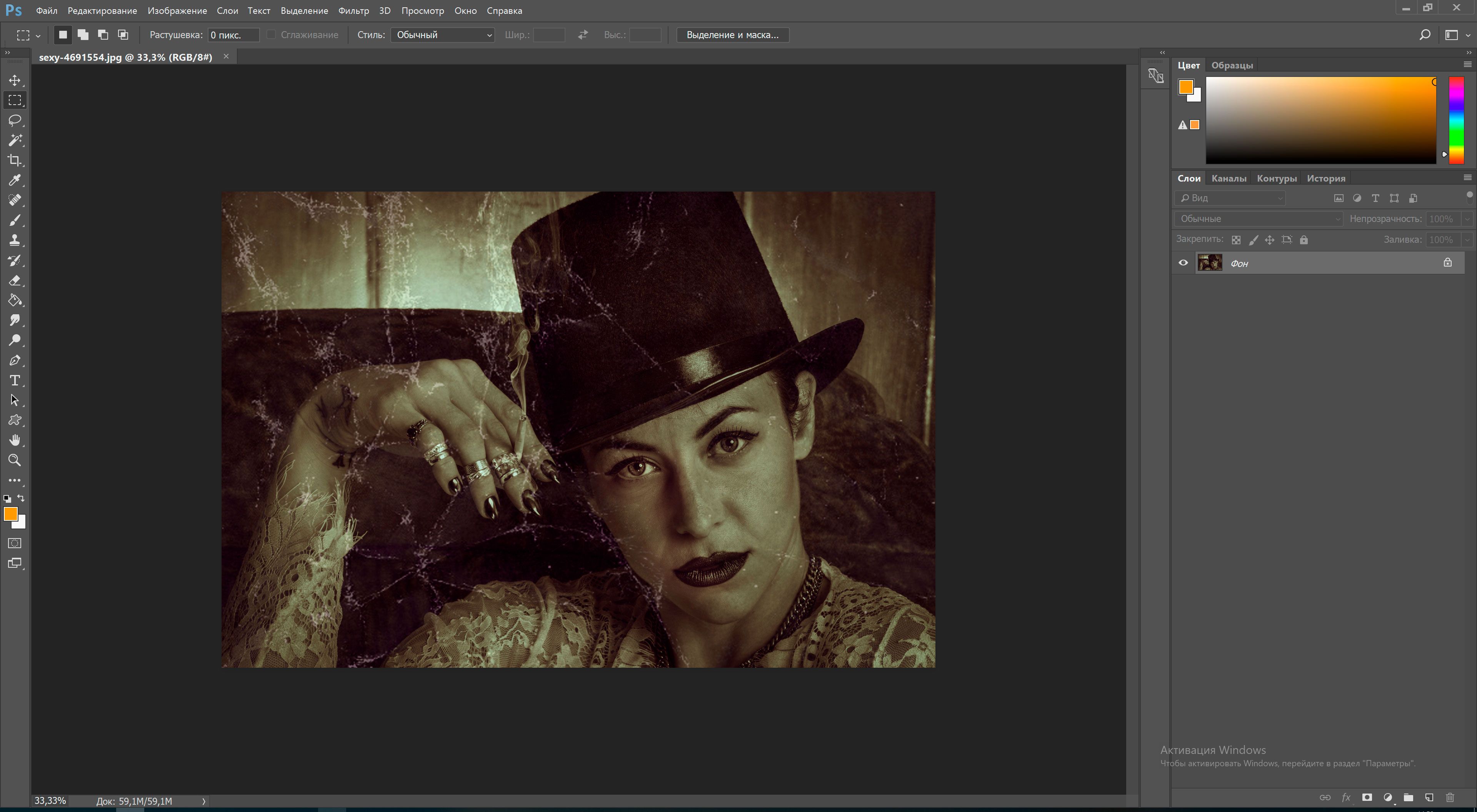
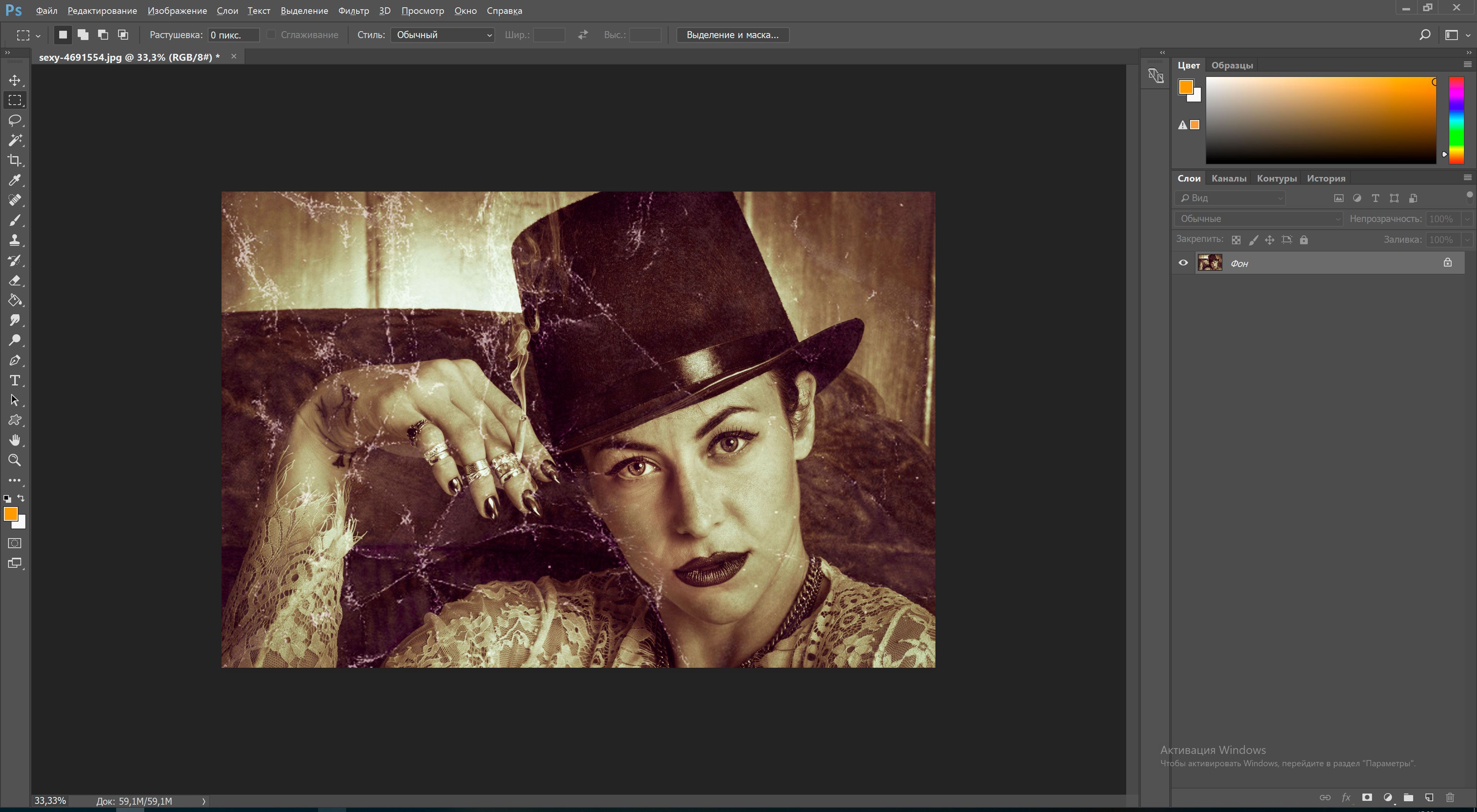
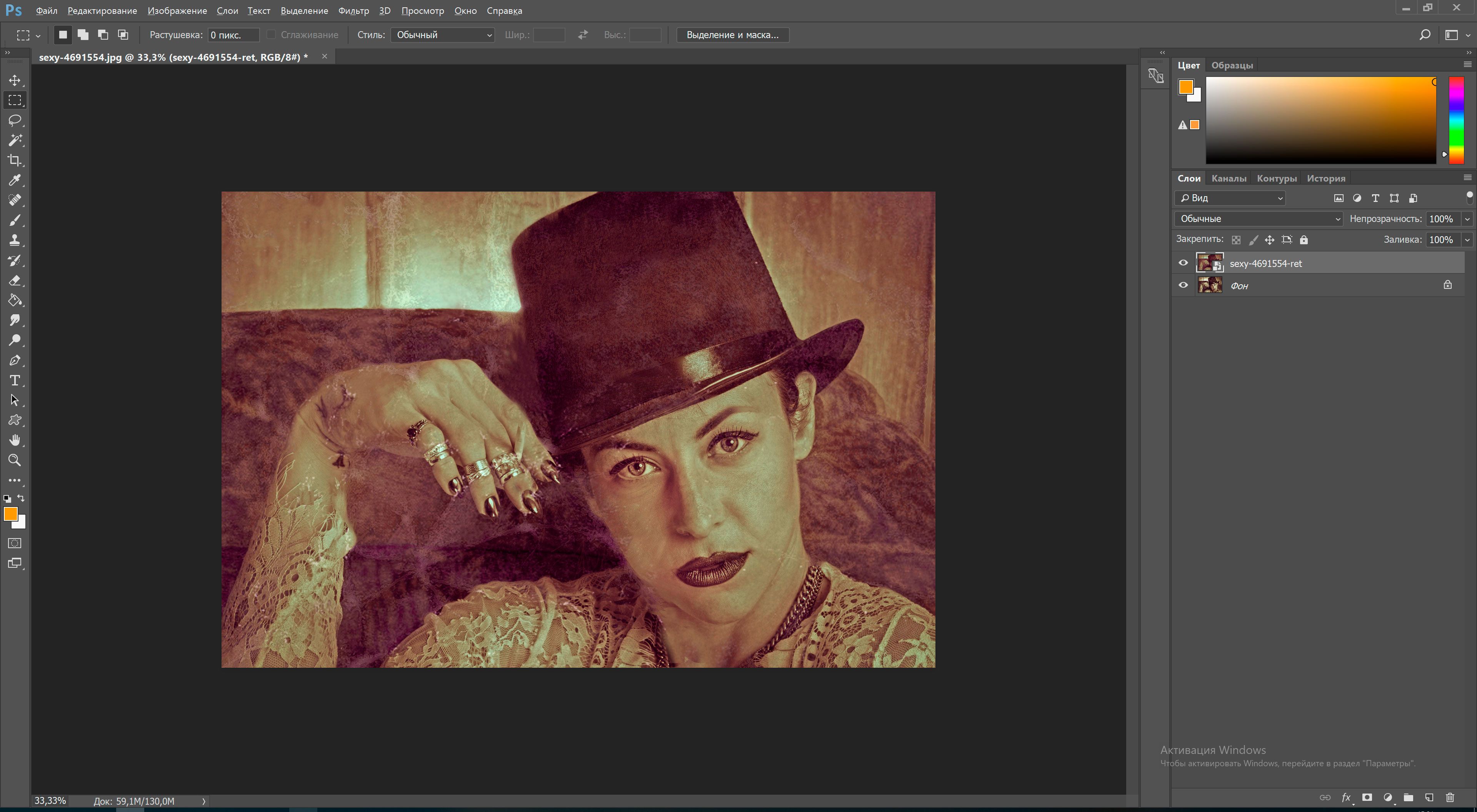
Comments (0)