Pengecil Imej Berkelompok untuk Windows 11
Anda boleh menggunakan Perintang Gambar Berkelompok untuk mengecilkan saiz sekumpulan imej. Jika anda mempunyai Windows 11, anda boleh muat naik imej anda dan mengecilkan saiznya dengan beberapa klik.
Batch Image Resizer adalah alat yang mudah digunakan yang membantu anda mengecilkan saiz beberapa foto, menukar, membalik, memantulkan atau memutarnya dalam mod berkumpulan.
Muat turun secara Percuma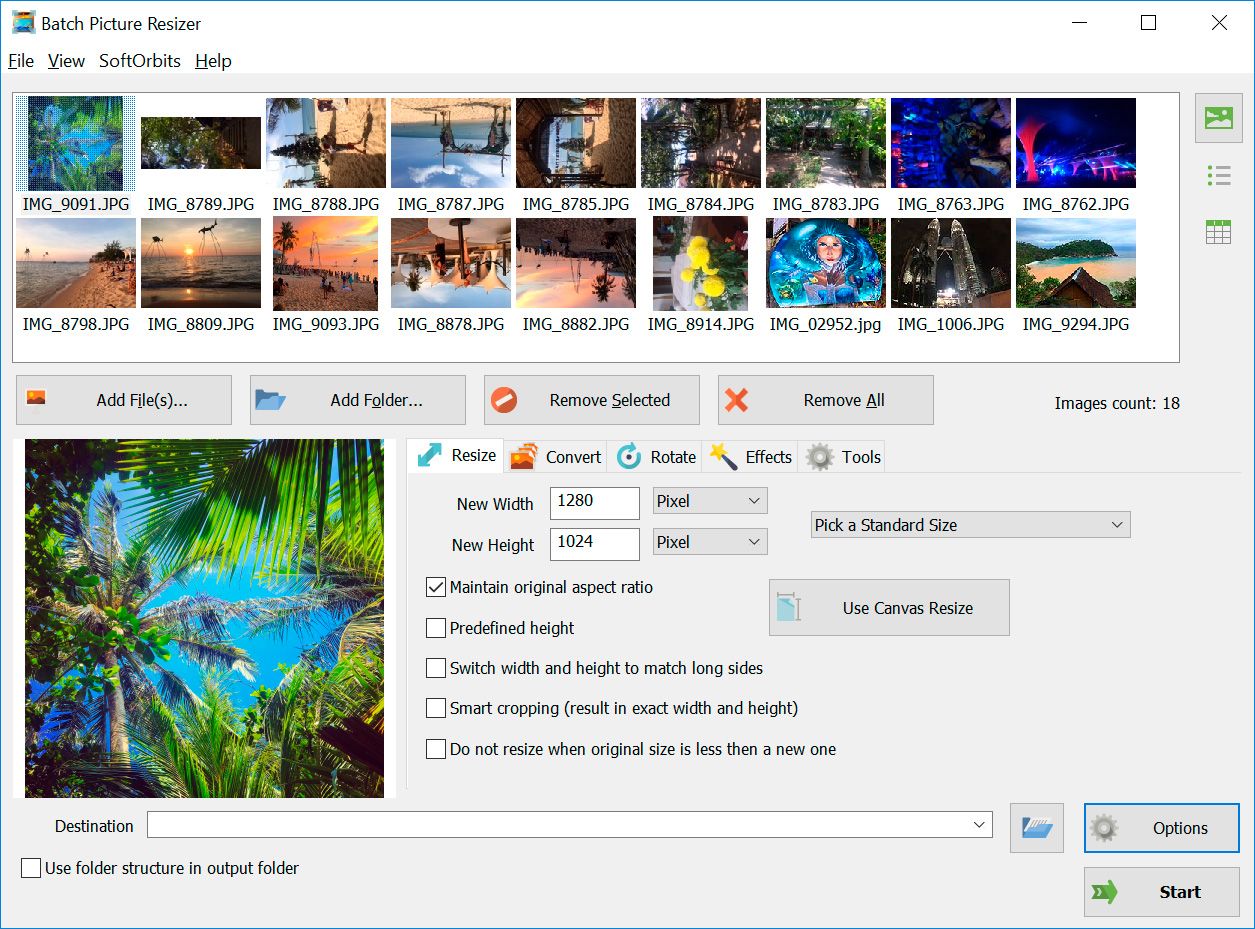
Anda boleh menggunakan Perintang Gambar Berkelompok untuk mengecilkan saiz sekumpulan imej. Jika anda mempunyai Windows 11, anda boleh muat naik imej anda dan mengecilkan saiznya dengan beberapa klik.
Perisian ini membolehkan anda menyesuaikan saiz beberapa imej sekaligus di Windows 11. Ia sangat mudah dan merupakan salah satu perisian penyesuai imej windows terbaik.
Pengecil Gambar Berkumpulan akan membolehkan anda membesarkan atau mengecilkan gambar anda sambil mengekalkan kualitinya. Ia tidak akan mengurangkan pikselasi dan artefak lain. Ia mempunyai sepuluh atau lebih algoritma pengecilan gambar termasuk Bicubic, Lanzcos, Bessel, Guassan, dan BSpline. Perisian ini memberikan cara terbaik untuk mengecilkan saiz foto.
Anda boleh menggunakan ciri batch untuk mengubah saiz gambar secara berkelompok atau memotong gambar secara pukal. Lihat perkara berikut:
Jika anda mempunyai kedai dalam talian seperti Shopify atau eBay, anda boleh mengecilkan saiz gambar agar kelihatan hebat untuk pembeli anda. Shopify dan eBay mempunyai had saiz untuk gambar anda supaya anda boleh memotong dan mengurangkan fail dengan perisian resizer imej windows ini. Dimensi foto eBay terhad kepada minimum 500 x 500 piksel hingga 9000 x 9000 piksel. Ia tidak boleh lebih besar dari 12 MB.


Anda juga boleh membuat saiz fail imej menjadi lebih kecil dengan pengubah saiz imej ini. Kurangkan saiz koleksi foto anda sehingga 500%.

Anda boleh menggunakan aplikasi ini untuk membuat JPEG lebih kecil. Ubah Saiz JPEG, tukar nisbah pemampatan JPEG untuk memampatkan foto dalam Windows 11 dengan perisian ini.

Anda juga boleh mengecilkan saiz gambar secara berkumpulan dalam Windows 11 dengan mengubah resolusi foto dan mengecilkan gambar dalam cm dan inci.
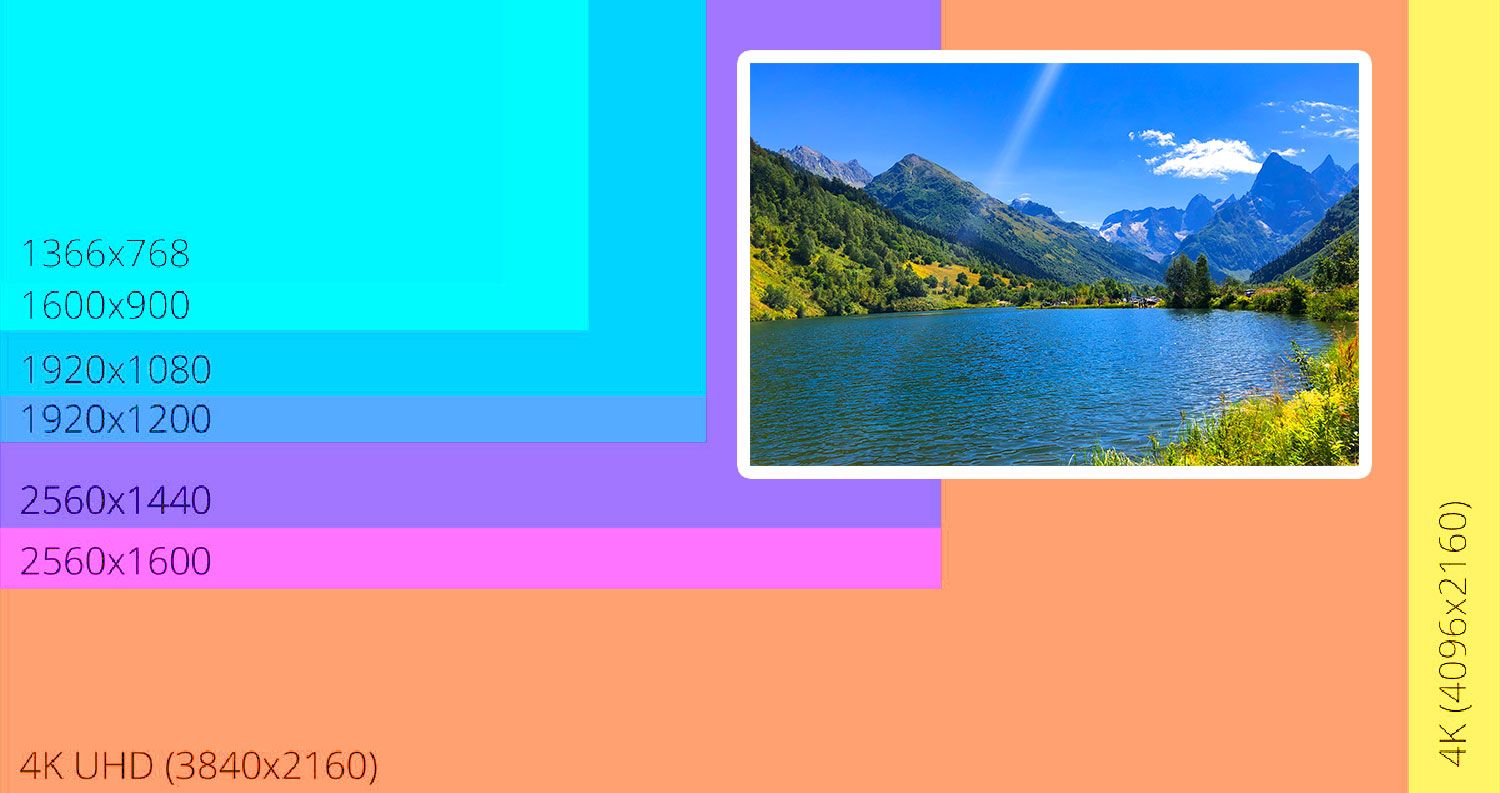
Program ini menyokong pelbagai format termasuk JPEG, BMP, PSD, TIFF, GIF, PNG, PCX, JPEG 2000, TGA. Anda boleh menukar BMP ke JPEG, PNG ke GIF, PNG ke JPG, PNG ke BMP, TGA ke PNG, TIF ke JPEG, TIFF ke PNG, PSD ke JPEG, mengubah saiz imej RAW, menukar CR2 ke JPEG, NEF ke JPEG, mengecilkan dan memotong GIF animasi dan multipage TIFFs. Sila lihat yang berikut:
Perisian pengubah saiz gambar berkumpulan ini menyokong lebih daripada 30 format RAW termasuk Canon, Nikon, dan banyak lagi. Anda boleh mudah mengubah fail RAW kepada JPEG dengan sekali klik butang. Anda boleh membuka Pilihan dan di bawah Pilihan JPEG, anda pilih Baseline (Default).

Selain itu, perisian membolehkan anda untuk mengubah saiz imej GIF bergerak dan juga TIFF multipage. Anda mengikuti proses yang sama seperti yang anda lakukan untuk menukar saiz imej mana-mana. Anda tambah fail-fail tersebut dan pilih Pilihan di bahagian kanan bawah. Kotak baru akan terbuka dan anda boleh memilih Penyusutan GIF atau Penyusutan TIFF.
Muat turun secara PercumaFungsi Pemprosesan Berjalanan Lain
Anda juga boleh menukar nama batch foto. Anda boleh menambah awalan, akhiran, nombor, atau tarikh. Guna Alat Tukar Nama Fail untuk menambah awalan atau akhiran dan menukar nama fail.
Anda boleh memilih butang Putar untuk secara automatik memutarkan gambar. Anda hanya perlu Tambah Fail untuk memilih gambar yang ingin anda putar. Kemudian anda klik pada Putar. Gambar-gambar akan diputar tanpa kehilangan sebarang kualiti melalui apa yang dipanggil 'Putaran Tanpa Kehilangan.' Ia menggunakan metadata orientasi EXIF untuk mengesan kedudukan kamera asal.
Apabila anda memuat naik foto anda, anda boleh memperbaiki warna dan kontras foto secara automatik. Anda juga boleh menukarkan ke skala kelabu. Anda hanya perlu klik Tambah Fail untuk menambahkan foto anda. Anda akan menggunakan butang Kesan, di mana anda boleh melakukan fungsi-fungsi ini.
Jika anda ingin melindungi kerja anda, anda boleh menambah cagaran air ke foto anda. Anda boleh mencari tab Teks Cagaran dan Imej Logo di mana anda boleh mencipta cagaran anda. Lihatlah yang berikut:


Tutorial ini akan menunjukkan cara menyusun saiz gambar secara pukal dengan Windows 11.
Muat turunkan penyusun imej dan pasangkannya. Gunakan Tambah Fail, Tambah Folder, atau seret dan lepas foto anda ke dalam program.
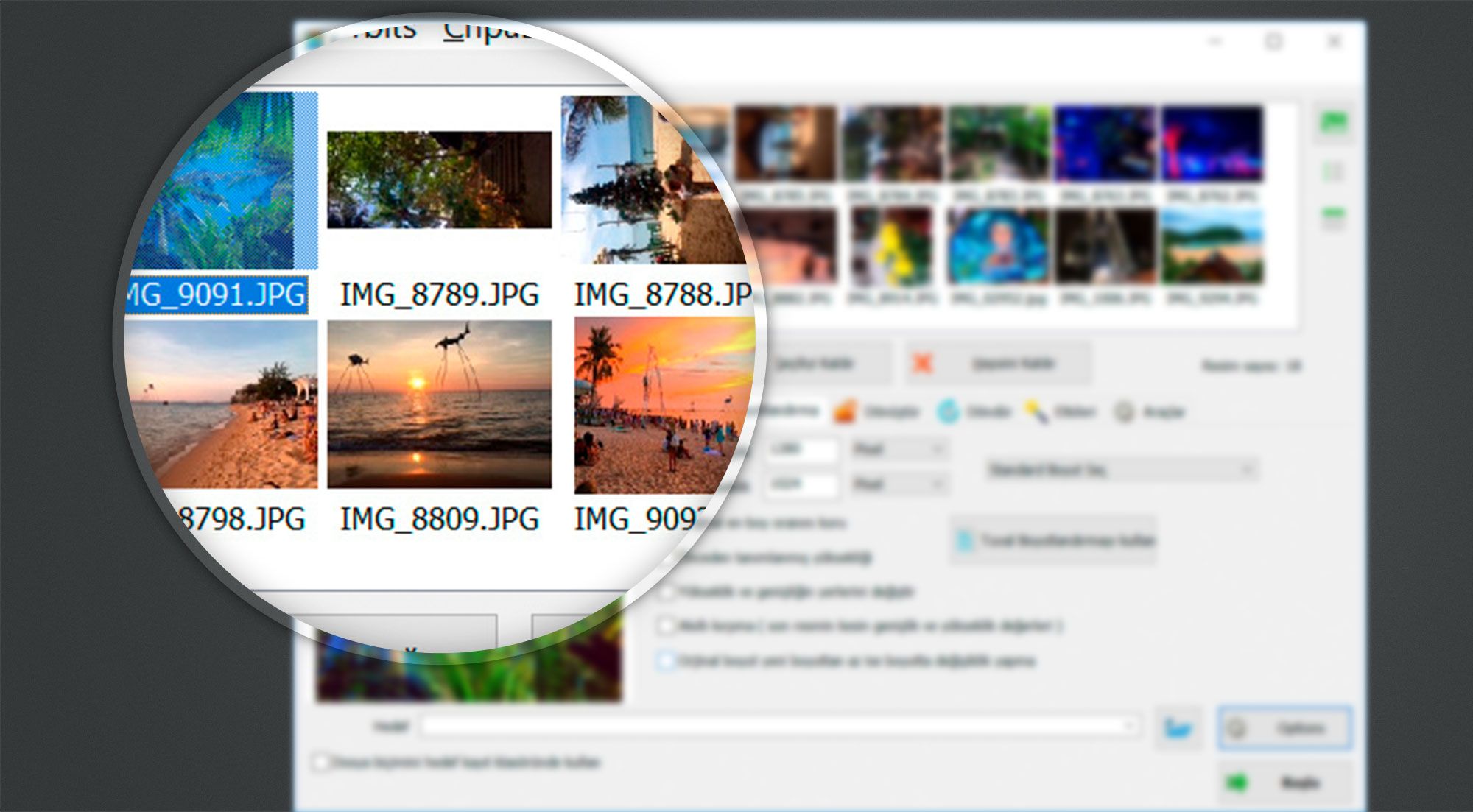
Anda boleh memilih saiz foto standard atau anda boleh memilih saiz yang tepat dalam piksel atau dalam peratusan daripada asal. Contohnya, anda boleh menggunakan ciri ini untuk mengubah gambar kepada resolusi 4K atau untuk menukar gambar kepada 4K.
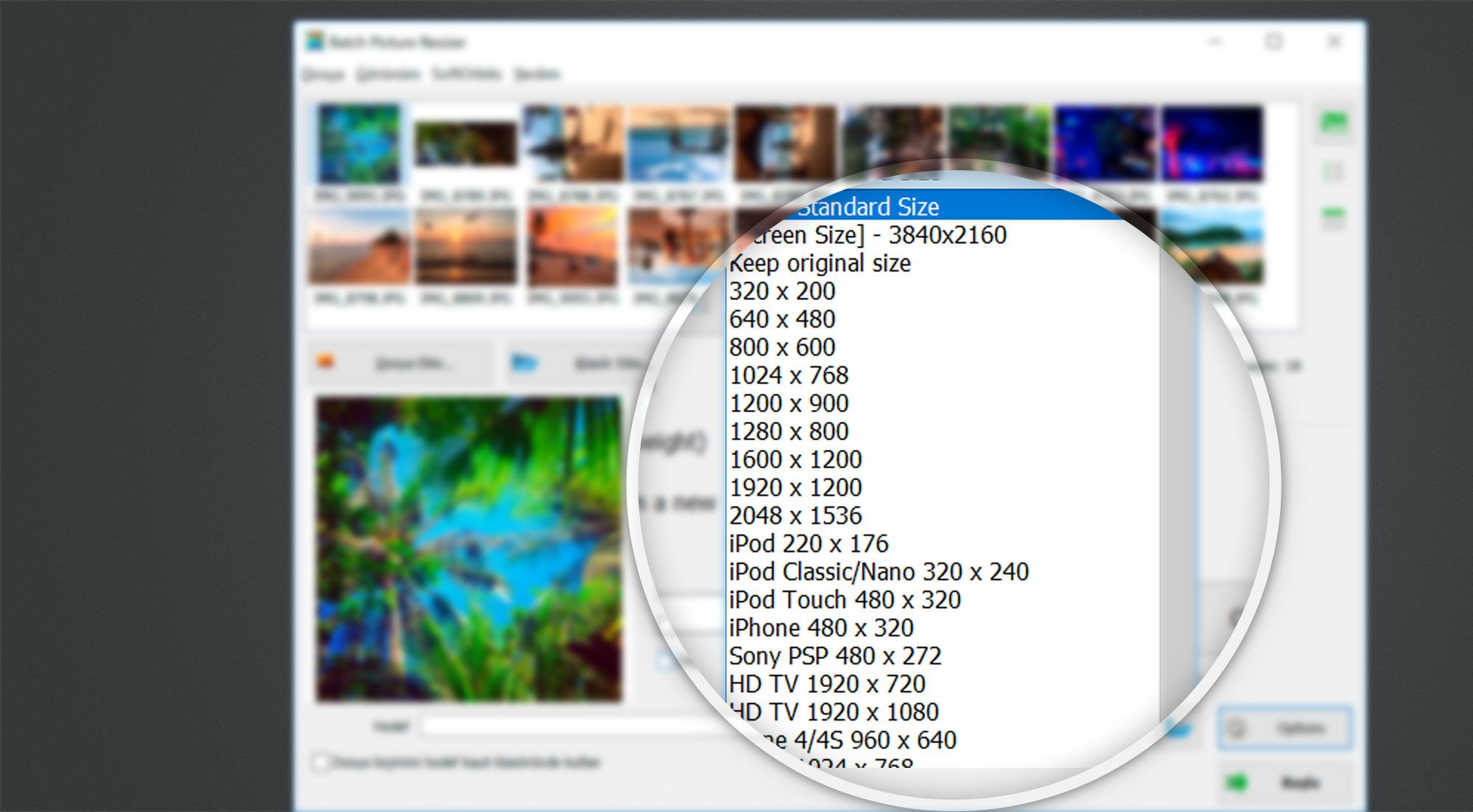
Dengan ciri ini, anda boleh menukar nisbah aspek. Anda mempunyai beberapa pilihan termasuk yang berikut:
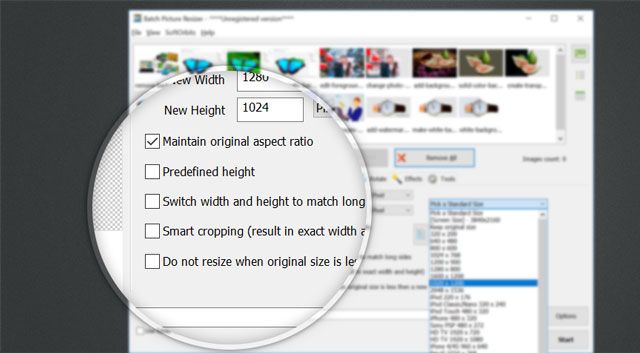
Anda boleh mengekalkan format yang sama seperti input. Anda boleh menukar ke format lain. Anda boleh menukar dpi dan meningkatkan dpi imej serta kualiti JPEG
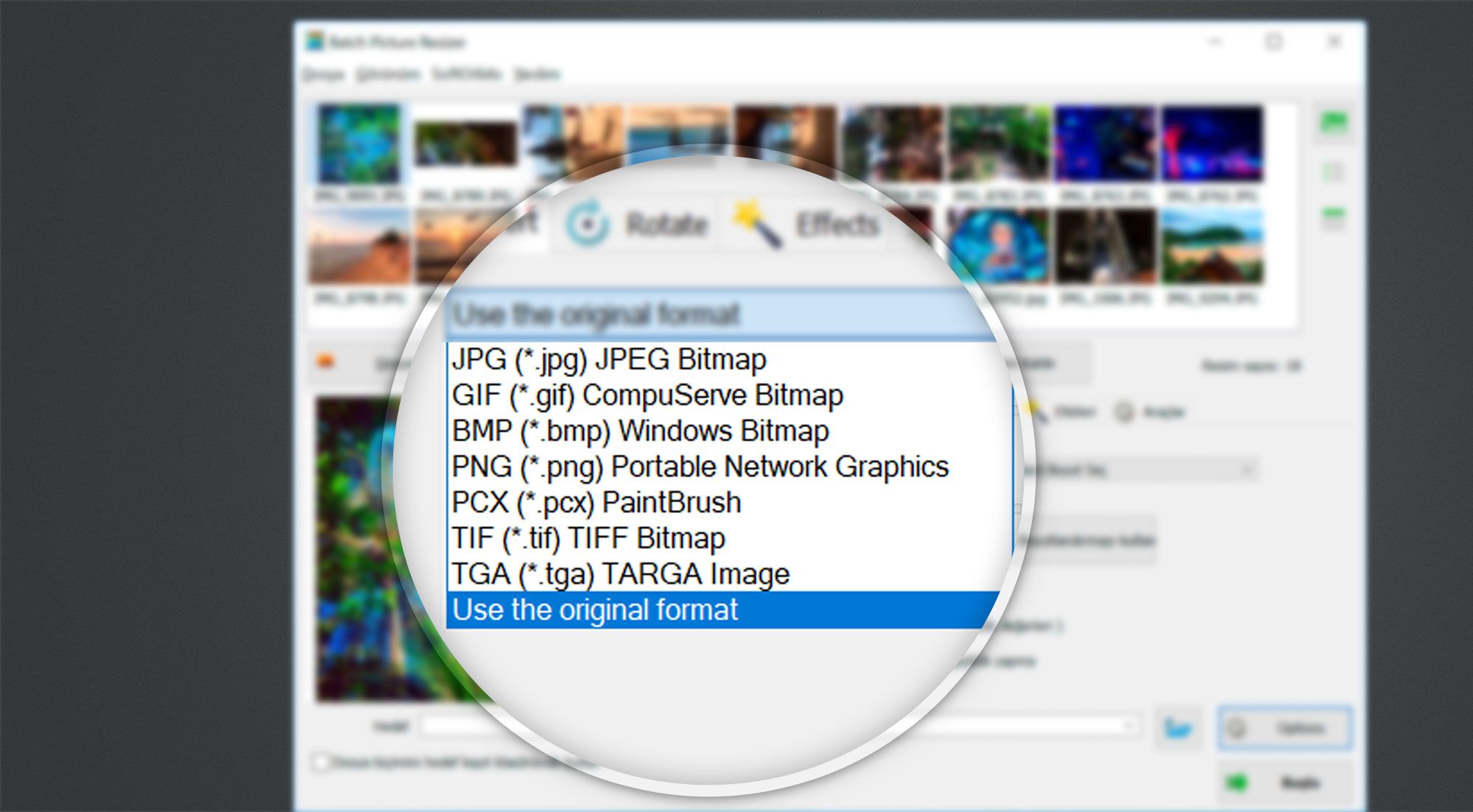
Anda boleh pilih folder destinasi baru atau anda boleh pilih Timpa Fail Asal untuk menggantikan fail asal.
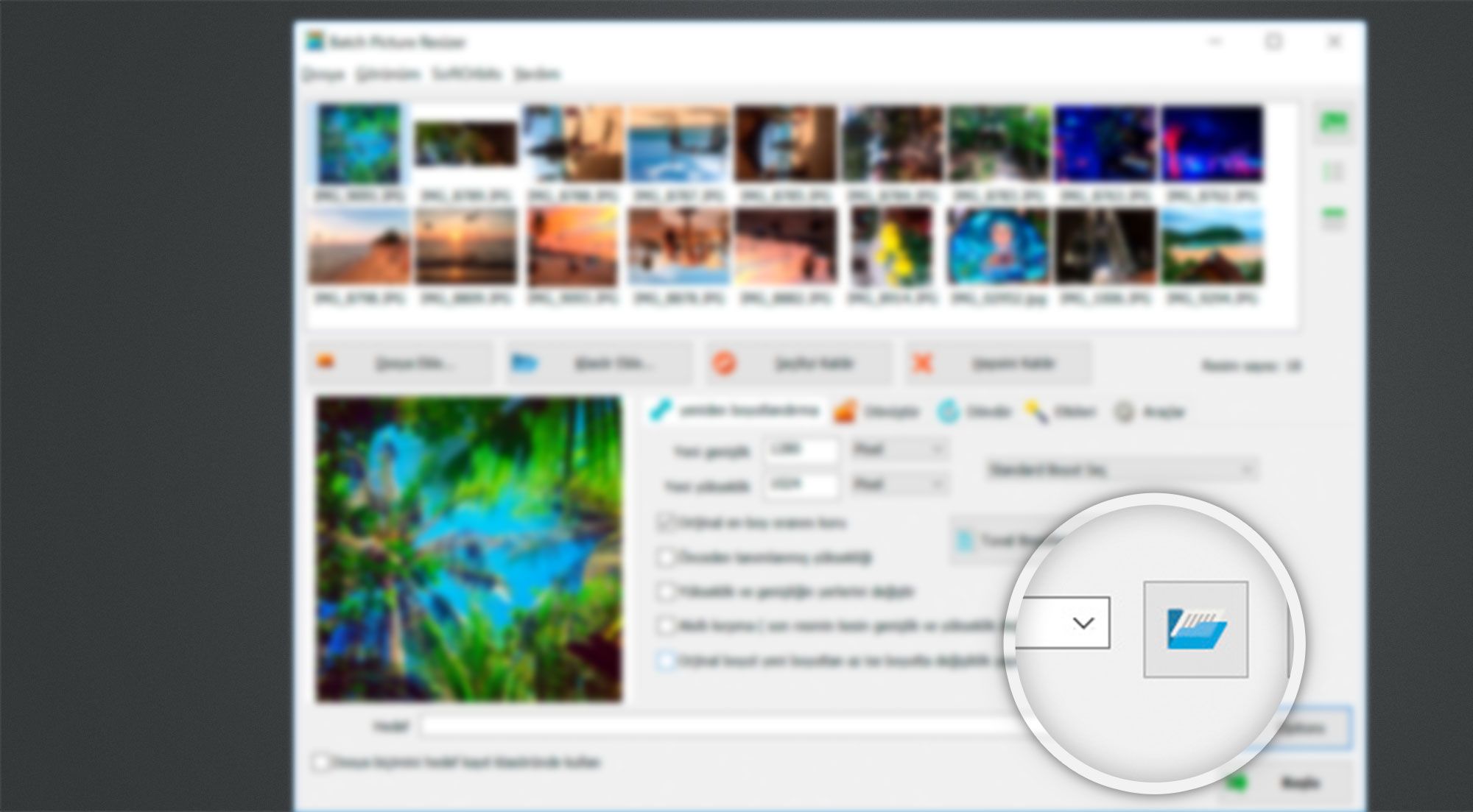
Jika anda menggunakan Photoshop, anda juga boleh mengecilkan imej dalam kelompok. Lihat langkah berikut:
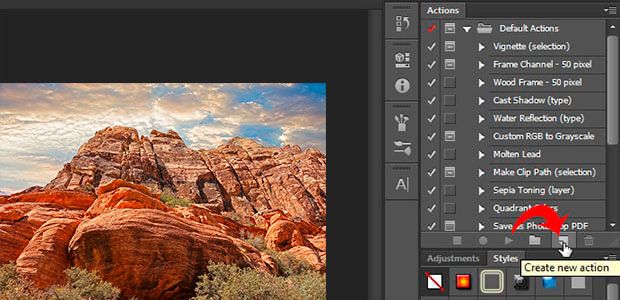
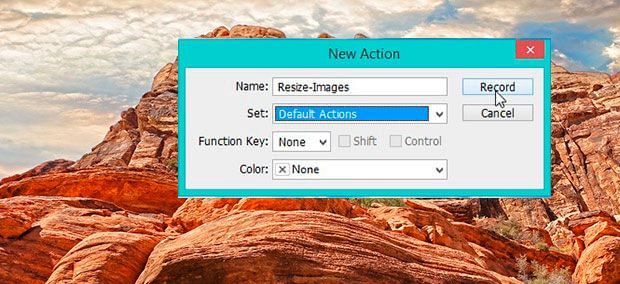
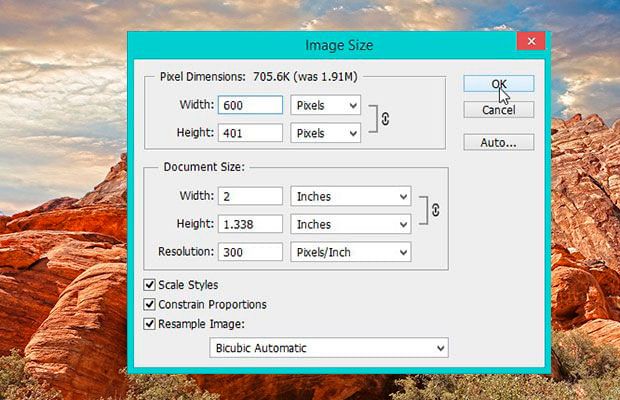
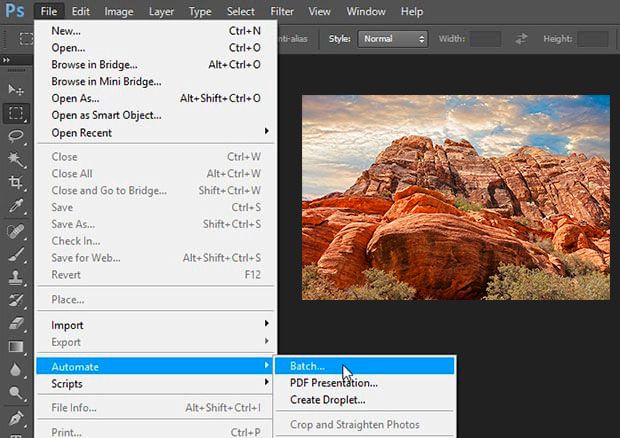

Comments (0)